Voici comment activer God Mode sur Windows, le mode secret qui permet aux utilisateurs de gagner du temps
en leur fournissant un accès rapide à de nombreux paramètres de configuration du système
Si vous êtes un utilisateur qui avez constamment recours aux options de configuration de Windows, il est possible de gagner du temps en activant God Mode (Mode Dieu en français). Pour ceux qui n’en ont jamais entendu parler, God Mode n’est pas une facette cachée de Windows liée à une religion. Tant s’en faut. Non plus God Mode n’est pas une option qui permet de déverrouiller des fonctionnalités supplémentaires sur Windows comme l’administrateur caché. God Mode est simplement une fonctionnalité qui donne accès rapide à de nombreux paramètres de configuration de Windows à partir d’un seul dossier.
Généralement sur Windows, pour accéder aux paramètres aussi bien basiques qu’avancées, il faut dans bien des cas enchainer clic sur clic, recourir à des lignes de commande, ou saisir des informations spécifiques dans la barre de recherche du menu Démarrer. Pour s’affranchir de toutes ces peines, l’équipe de Windows a implémenté la fonctionnalité God Mode qui permet d’accéder rapidement à de nombreux paramètres du système sans pour autant être obligé de mettre la main dans les entrailles du système. Une fois activé, God Mode permet d’accéder à plus de 200 fonctionnalités aussi bien basiques qu’avancées des paramètres de configuration du système. C’est pourquoi l’équipe de Microsoft a nommé cette fonctionnalité le raccourci du Panneau de configuration principal de Windows. Le nom God Mode n’était qu’une plaisanterie interne qui a finalement été adoptée dans l’usage populaire.
Pour l’activer, il suffit de :
- Créer un dossier sur votre système
- renommer ce dossier avec la suite de caractères suivants : GodMode.{ED7BA470-8E54-465E-825C-99712043E01C}
- et d’appuyer sur la touche entrée.
Si toutes les étapes ont été suivies correctement, l’icône du dossier devrait avoir changé pour devenir comme celui du panneau de configuration disponible sur Windows 7.
Il faut préciser que dans la chaine de caractères utilisée ci-dessus, GodMode est le nom que l’équipe de Microsoft a attribué par défaut à ce raccourci. Il est possible de le changer en le remplaçant par tout autre nom que l’on veut pourvu qu’il contienne les caractères autorisés par le système. Pour ce faire, il faut sélectionner le dossier, appuyer sur la touche F2 et renommer le dossier.
À l’intérieur de ce dossier, l’on a des fonctionnalités comme les outils d’administration, le pare-feu Windows Defender, la sécurité et la maintenance, le centre de mobilité, le centre réseau et partage, les options des comptes d’utilisateurs, les options d’alimentation, l’indexation, le gestionnaire d’informations d’identification, etc. Selon que vous avez une version Familiale ou Professionnelle de Windows, certaines fonctionnalités apparaitront ou ne figureront pas dans la liste.
Toutefois, bien que ce mode recèle de nombreuses options de configuration de Windows, il n’intègre pas le raccourci du Panneau de configuration apprécié par de nombreux utilisateurs et qui tend à être de plus en plus enfoui et délesté de ses options au profit de « Paramètres » sur Windows 10. Même le raccourci du Panneau de configuration qui apparaissait dans la liste lorsqu’on faisait Windows+X a disparu depuis l’application de certaines mises sur Windows 10. Pour ceux qui souhaiteraient continuer à accéder rapidement au Panneau de configuration sur Windows 10, ils peuvent utiliser plusieurs méthodes comme saisir « Panneau de configuration » dans le champ de recherche de la barre des tâches, saisir « Panneau de configuration » dans la barre d’adresse de l’explorateur de fichiers ou encore appuyer sur Windows+R et saisir « Control » dans le champ Exécuter qui s’affiche. Pour les utilisateurs qui auraient été conquis par God Mode et qui souhaiteraient aller encore plus loin, il existe d’autres astuces qui permettent également d’accéder rapidement aux paramètres du système comme on le ferait avec God Mode. Ci-dessous, une liste non exhaustive :
- Programmes par défaut.{17cd9488-1228-4b2f-88ce-4298e93e0966}
- Mon Ordinateur.{20D04FE0-3AEA-1069-A2D8-08002B30309D}
- Réseau.{208D2C60-3AEA-1069-A2D7-08002B30309D}
- Réseaux et connexions en cours.{1FA9085F-25A2-489B-85D4-86326EEDCD87}
- Installation en réseau.{15eae92e-f17a-4431-9f28-805e482dafd4}
- Options d’alimentation.{025A5937-A6BE-4686-A844-36FE4BEC8B6D}
- Imprimantes.{2227A280-3AEA-1069-A2DE-08002B30309D}
- Icônes et Notifications.{05d7b0f4-2121-4eff-bf6b-ed3f69b894d9}
- Pare-feu Windows Defender.{4026492F-2F69-46B8-B9BF-5654FC07E423}
- Frameworks .Net et Bibliothèques COM.{1D2680C9-0E2A-469d-B787-065558BC7D43}
- Connexion aux bureaux et programmes de l’espace de travail.{241D7C96-F8BF-4F85-B01F-E2B043341A4B}
- Outils d’administration.{D20EA4E1-3957-11d2-A40B-0C5020524153}
- Gestionnaire d’identification.{1206F5F1-0569-412C-8FEC-3204630DFB70}
- Reconnaissance vocale.{58E3C745-D971-4081-9034-86E34B30836A}
Enfin, nous soulignons que ces fonctionnalités ne sont que des accès rapides aux paramètres du système. Cela sous-entend que si les options de votre système sont verrouillées par votre administrateur système, il va falloir obtenir les privilèges adéquats avant de pouvoir effectuer des modifications en passant par ce « Mode Dieu » ou ces raccourcis ci-dessus. Par contre, si vous disposez de tous les accès et que vous savez ce que vous faites, God Mode va s’avérer très pratique pour ces utilisateurs avertis.
Source : Microsoft
Et vous ?
Quelle est votre appréciation sur God Mode ? Utile ou inutile ?
Utilisez-vous God Mode ? Quels sont les scénarios pour lesquels God Mode s’avère pratique pour vous ?
Quelles autres astuces utilisez-vous sur Windows pour vous faciliter la vie ?
Voir aussi
Top 10 des meilleures fonctionnalités de Windows 10, quelles sont vos préférées ?
Sondage : Quelles sont les fonctionnalités que vous trouvez inutiles sur Windows 10 ? Partagez vos avis
Windows 10 : Microsoft présente les fonctionnalités d’administration d’équipements mobiles et offre un cadeau aux testeurs de l’OS
Microsoft publie la feuille de route des fonctionnalités de Windows 10, l’entreprise a choisi de les regrouper en cinq catégories










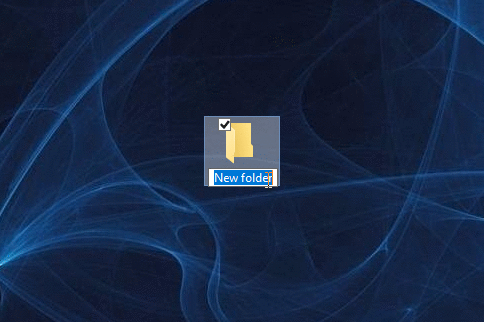
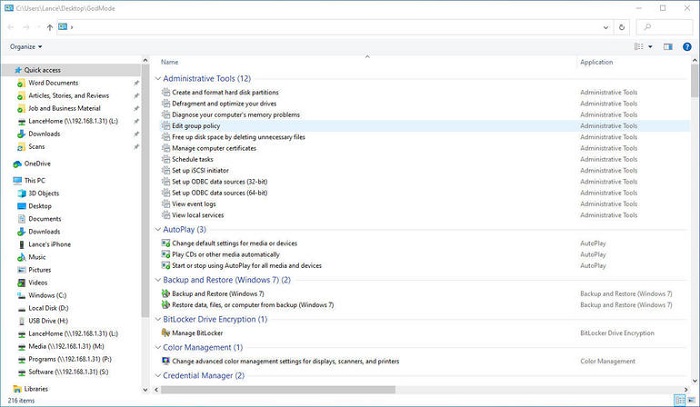
 Répondre avec citation
Répondre avec citation














 Il y a des jours où j'éprouve une haine profonde envers microsoft
Il y a des jours où j'éprouve une haine profonde envers microsoft  et Apple c'est pas mieux
et Apple c'est pas mieux  sont
sont 








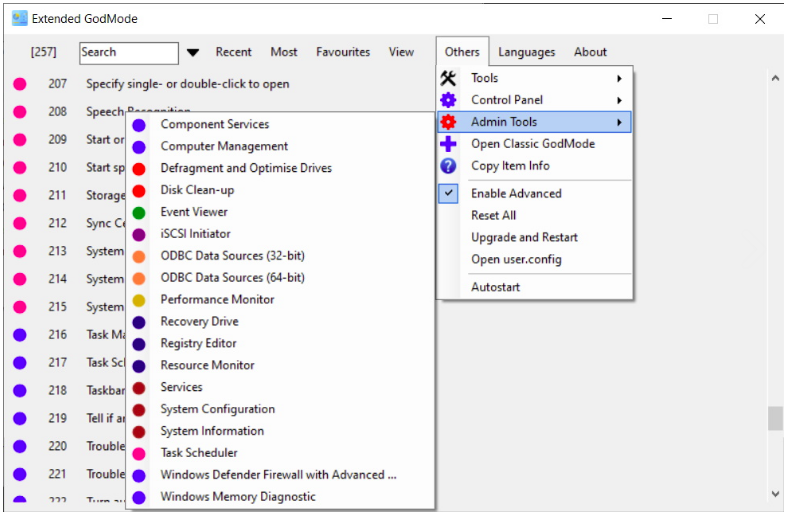

Partager