Windows Terminal 1.19 est disponible en Preview version et introduit de nouvelles fonctionnalités, telles que la recherche sur le Web, l'interface utilisateur Suggestions et bien plus encore
L'équipe de Windows Terminal est de retour avec une nouvelle version preview ! L'aperçu 1.19 de Windows Terminal présente de nouvelles fonctionnalités telles que la saisie par diffusion, la recherche sur le Web, l'interface utilisateur Suggestions et bien d'autres encore !
Windows Terminal est également mis à jour vers la version 1.18 qui inclura toutes les fonctionnalités de ce précédent billet de blog. Comme toujours, vous pouvez installer Windows Terminal et Windows Terminal Preview depuis le Microsoft Store, depuis la page des versions de GitHub, ou en utilisant winget.
Parlons de ces nouvelles fonctionnalités de Windows Terminal Preview 1.19 et de la façon de les configurer :
Broadcast Input
La saisie par diffusion permet de diffuser le contenu d'un volet du terminal à tous les autres volets d'un onglet. Pour activer la saisie par diffusion, sélectionnez "Basculer la saisie par diffusion vers tous les volets" dans la palette de commandes. Vous pouvez également définir l'option Broadcast Input en tant qu'action de liaison clavier.
Nous tenons à remercier chaleureusement les membres de notre communauté pour avoir porté cette demande de fonctionnalité à notre attention !
Recherche sur le Web
La recherche sur le Web a été ajoutée en tant qu'option au menu contextuel du clic droit. Elle permet à l'utilisateur d'effectuer une recherche sur le web à partir d'un texte sélectionné dans son terminal.
Pour activer le menu contextuel du clic droit, ajoutez l'objet defaults suivant à profiles dans votre fichier settings.json :
Code : Sélectionner tout - Visualiser dans une fenêtre à part
2
3
4
5
6
7"profiles": { "defaults": { "experimental.rightClickContextMenu": true }, ...
Si vous mettez du texte en surbrillance et faites un clic droit dessus, vous pourrez effectuer une recherche sur le web à partir de ce texte en surbrillance en cliquant sur " Web Search " (Recherche sur le web) dans le menu contextuel du clic droit. Cela ouvrira une fenêtre de navigateur (ou un nouvel onglet si vous avez déjà une fenêtre de navigateur ouverte) avec les résultats de votre recherche sur le web.
Par défaut, la recherche web effectue une recherche sur Bing. Si vous souhaitez que la recherche Web interroge une autre URL, ajoutez "searchWebDefaultQueryUrl" à votre fichier settings.json en tant que variable globale et définissez-la à une autre URL. Vous trouverez ci-dessous la valeur par défaut de ce paramètre, à titre d'exemple :
Code : Sélectionner tout - Visualiser dans une fenêtre à part "searchWebDefaultQueryUrl": "https://www.bing.com/search?q=%22%s%22"
Cette fonctionnalité est également disponible en tant qu'action webSearch. Vous pouvez personnaliser cette action pour lancer n'importe quel moteur de recherche en spécifiant le queryUrl. %s sera remplacé par votre requête.
✨ Prise en charge des Emoji dans l'invite de commande ✨
C'est bien cela ! Vous pouvez désormais saisir des emojis dans votre Command Prompt ❤️
Vous ne me croyez pas ? Lancez quelques emojis dans votre Command Prompt et vous verrez 😉
Acrylique non focalisée
Nous avons maintenant le support de l'acrylique non focalisé ! Cela signifie que les fenêtres non focalisées de Windows Terminal apparaîtront en acrylique au lieu d'être opaques.
Voici un GIF de l'acrylique non focalisé en action !
Voici un extrait du JSON utilisé pour ces paramètres :
Code : Sélectionner tout - Visualiser dans une fenêtre à part
2
Interface utilisateur des suggestions
L'interface utilisateur de suggestions est un nouvel élément UI qui fournit différents types de suggestions textuelles à l'utilisateur. Ces suggestions peuvent concerner l'historique des commandes, les commandes sauvegardées, et bien d'autres choses encore !
Cette interface Suggestions UI nécessite que l'intégration Shell soit activée dans le terminal.
Activation de l'intégration Shell
L'activation de l'intégration Shell se fait en deux étapes.
- Activez les marques d'intégration Shell dans le fichier settings.json.
- Modifiez votre invite pour vous assurer que le terminal est informé de l'existence du CWD et marquez l'invite avec les marques appropriées. Cette opération s'effectue différemment dans PowerShell et dans l'Invite de commande.
Pour plus d'informations sur l'activation de l'intégration du shell, consultez notre tutoriel sur l'activation de l'intégration du shell.
Utilisation de l'historique des commandes dans l'interface utilisateur des suggestions
Une fois que vous avez activé l'intégration du shell, vous devez créer une nouvelle action showSuggestions qui affichera l'interface utilisateur des suggestions avec l'historique des commandes comme source de suggestions. Cela doit être fait dans votre fichier settings.json dans les actions. Voici un exemple :
Code : Sélectionner tout - Visualiser dans une fenêtre à part
2
3
4
5
6
7
8
9
10
11
12"actions": [ { "command": { "action": "showSuggestions", "source": "commandHistory", "useCommandline": true }, "keys": "ctrl+h" } ],
Dans cet exemple, nous avons créé une nouvelle action qui nous permet d'afficher l'interface utilisateur des suggestions et de remplir des suggestions basées sur l'historique de nos commandes. Cette action utilise le raccourci clavier Ctrl+H mais n'hésitez pas à le modifier pour utiliser le raccourci clavier de votre choix !
Et voici le résultat ! Dans cette image, vous verrez l'interface Suggestions s'afficher avec les commandes que je viens de lancer (ls et git status).
Utilisation des actions SendInput dans l'interface utilisateur des suggestions
Vous aimez écrire de longues commandes et devoir vous souvenir de tous les arguments et drapeaux qu'elles contiennent ? Parce que moi non 🙃
Heureusement, l'interface utilisateur des suggestions peut également utiliser les actions sendInput comme source de suggestions. Une action sendInput est une action qui envoie du texte au shell. Si nous créons plusieurs actions sendInput pour nos commandes préférées, nous n'aurons plus besoin de les taper à chaque fois que nous les utiliserons.
Pour permettre à l'interface Suggestions d'utiliser l'historique des commandes et les actions sendInput comme source de suggestions, les actions de votre fichier settings.json doivent ressembler à ceci.
Code : Sélectionner tout - Visualiser dans une fenêtre à part
2
3
4
5
6
7
8
9{ "command": { "action": "showSuggestions", "source": "all", "useCommandline": true }, "keys": "ctrl+y" },
Dans cet exemple, nous avons créé une nouvelle action showSuggestions qui permet d'utiliser toutes les sources de suggestions disponibles dans l'interface Suggestions, y compris l'historique des commandes et nos actions sendInput. Cette action utilise le raccourci clavier Ctrl+Y mais n'hésitez pas à le modifier pour utiliser le raccourci clavier de votre choix !
Bien entendu, nous aurons besoin d'actions sendInput pour notre interface utilisateur de suggestions. Dans l'exemple ci-dessous, j'ai ajouté des actions sendInput pour les scénarios git dans mon settings.json sous l'action showSuggestions :
Code : Sélectionner tout - Visualiser dans une fenêtre à part
2
3
4
5
6
7
8
9
10
11
12
13
14
15
16
17
18
19
20
21
22
23
24
25
26
27
28
29
30
31
32
33
34
35
36
37
38
39
40
41
42
43
44
45
46
47
48
49
50
51
52"actions": [ { "command": { "action": "showSuggestions", "source": "all", "useCommandline": true }, "keys": "ctrl+y" }, { "command": { "action": "sendInput", "input": "git commit -m \"\"\u001b[D" }, "name": "commit" }, { "command": { "action": "sendInput", "input": "git checkout -b" }, "name": "new branch" }, { "command": { "action": "sendInput", "input": "git fetch & git pull\r" }, "name": "fetch&pull" }, { "command": { "action": "sendInput", "input": "git merge origin/main\r" }, "name": "merge main" }, { "command": { "action": "sendInput", "input": "git log -10 --pretty=oneline --abbrev-commit\r" }, "name": "log -10" } ],
Cela permettra à l'interface Suggestions d'utiliser l'historique des commandes et les actions sendInput comme source de suggestions :
Menu expérimental de complétion du shell
L'interface Suggestions peut également afficher des suggestions provenant de prédicteurs dans PowerShell 7. Cela nécessite un peu plus de travail pour l'installation. Vous devrez d'abord modifier votre profil PowerShell avec un protocole de complétion shell et ajouter quelques éléments à votre fichier settings.json.
Nous travaillons actuellement sur différents protocoles de complétion de shell pour permettre aux utilisateurs d'activer cette fonctionnalité plus facilement. Pour plus d'informations sur la façon de configurer cette fonctionnalité, veuillez consulter le Wiki sur le menu expérimental de complétion du shell dans notre dépôt GitHub.
Si vous souhaitez obtenir des informations actualisées ou participer aux discussions sur la façon dont nous travaillons pour améliorer cette expérience, veuillez consulter cette demande de fonctionnalité sur notre dépôt GitHub.
Source : Microsoft
Et vous ?
Que pensez-vous de cet aperçu de Windows Terminal 1.19 ?
Que pensez-vous des nouvelles fonctionnalités présentées dans cette version, trouvez-vous qu'elles sont intéressantes et utiles ?
Voir aussi
Windows Terminal 1.18 est disponible en Preview version et s'étoffe de nouvelles fonctionnalités, dont des onglets détachables et des améliorations du moteur de rendu de texte AtlasEngine
Windows Terminal est maintenant défini par défaut dans Windows 11 22H2, toutes les applications en ligne de commande s'ouvriront désormais automatiquement dans Windows Terminal
Microsoft publie Windows Terminal Preview 1.15 avec une nouvelle option de sélection au clavier, des marques de défilement et d'autres améliorations











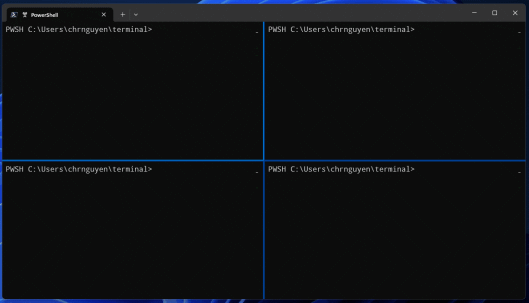
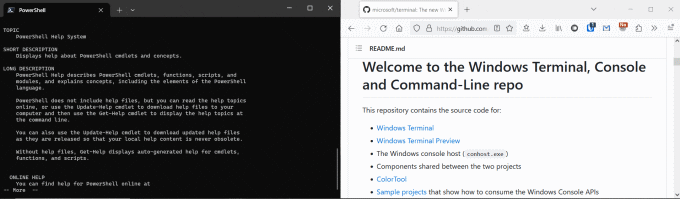
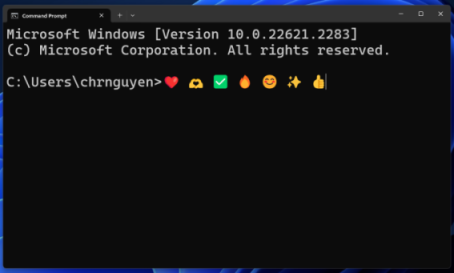
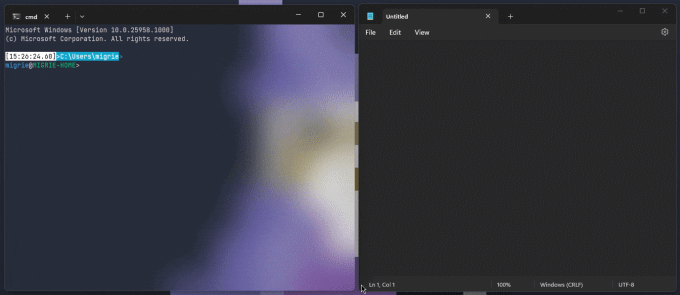
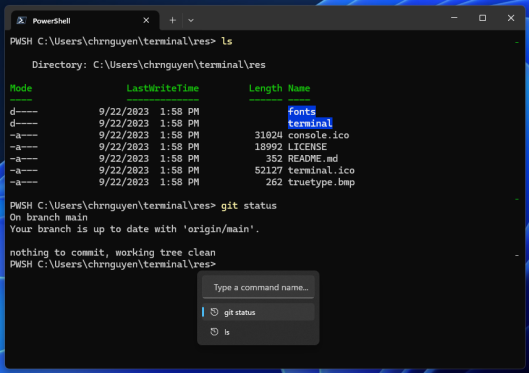

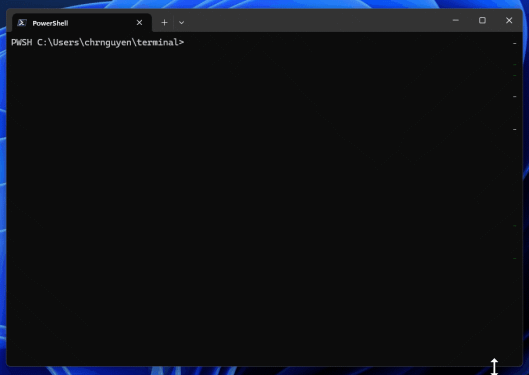
 Répondre avec citation
Répondre avec citation
Partager