Détachement des onglets
Oui ! Nous avons enfin le détachement d'onglets ! Il s'agit d'une fonctionnalité très demandée depuis la naissance de Terminal. À partir de Windows Terminal Preview 1.18, vous pourrez désormais détacher les onglets dans Windows Terminal.
Aperçu :
https://devblogs.microsoft.com/comma...5/tear-tab.gif
Vous pourrez également déplacer les onglets d'une fenêtre de terminal à l'autre.
Aperçu :
https://devblogs.microsoft.com/comma...attach-tab.gif
Mise à jour des variables d'environnement
Le terminal Windows rechargera désormais automatiquement les variables d'environnement à l'ouverture d'un nouvel onglet ou d'un nouveau volet ! Il n'est plus nécessaire de fermer complètement le terminal après avoir installé quelque chose et modifié le chemin d'accès - il suffit d'ouvrir un nouvel onglet (ou de redémarrer l'onglet actuel) et de se lancer.
De plus, vous pouvez maintenant ajouter des variables d'environnement dans votre
settings.json. Cela peut être fait dans
defaults ou dans n'importe quel profil.
Dans l'exemple ci-dessous, j'ai défini deux variables d'environnement, toutes deux nommées
MY_ENVIRONMENT_VARIABLE, dans
defaults et dans mon profil
PowerShell :
JSON
1
2
3
4
5
6
7
8
9
10
11
12
13
14
15
16
17
18
19
20
21
| "profiles":
{
"defaults":
{
"environment": {
"MY_ENVIRONMENT_VARIABLE": "Hi from defaults!"
},
},
"list":
[
{
"guid": "{574e775e-4f2a-5b96-ac1e-a2962a402336}",
"name": "PowerShell",
"source": "Windows.Terminal.PowershellCore",
"environment":
{
"MY_ENVIRONMENT_VARIABLE": "Hi from PowerShell!"
}
}
]
} |
Les variables d'environnement que vous définissez dans
defaults seront disponibles pour tous vos profils. Les variables d'environnement que vous définissez dans un profil spécifique ne seront disponibles que pour ce profil spécifique.
Cela signifie que si j'imprime la valeur de
MY_ENVIRONMENT_VARIABLE dans mon profil PowerShell, je verrai "Hi from PowerShell !".
Si j'imprime la valeur de
MY_ENVIRONMENT_VARIABLE dans un autre profil tel que Command Prompt, je verrai "Hi from defaults !".
Menu contextuel du clic droit (expérimental)
Il s'agit d'une fonctionnalité expérimentale qui doit être activée manuellement. Pour l'activer manuellement, ajoutez
"experimental.rightClickContextMenu" : "true" dans la section
defaults de votre section
profiles de votre
settings.json :
JSON
1
2
3
4
5
6
7
| "profiles":
{
"defaults":
{
"experimental.rightClickContextMenu": true
},
... |
Après avoir activé cette fonctionnalité, vous pourrez voir un menu contextuel après avoir cliqué avec le bouton droit de la souris sur le shell dans votre terminal.
Par défaut, les options suivantes sont disponibles : Coller, Diviser l'onglet, Dupliquer l'onglet et Fermer l'onglet.
Si vous mettez du texte en surbrillance et que vous ouvrez le menu contextuel du clic droit, vous verrez également l'option Copier à côté de Coller. Si un autre volet est ouvert, l'option Fermer le volet est également disponible.
Si notre fonction expérimentale d'intégration de l'interpréteur de commandes est activée, les options Sélectionner la commande et Sélectionner la sortie sont également disponibles.
Aperçu :
https://devblogs.microsoft.com/comma...ntegration.gif
Les marques d'activation de l'intégration shell varient d'un shell à l'autre. Pour savoir comment activer l'intégration de l'interpréteur de commandes pour votre interpréteur préféré, visitez ce tutoriel sur l'intégration de l'interpréteur de commandes pour en savoir plus !
Améliorations du moteur Atlas
Notre moteur de rendu de texte expérimental, l'
AtlasEngine, a reçu des améliorations majeures dans Windows Terminal Preview 1.18. Ce moteur de rendu de texte a été presque entièrement réécrit pour prendre en charge le chevauchement de texte et, par conséquent, ne coupera plus le texte en italique, les emojis ou les scripts complexes. Il continuera à découper les glyphes des boîtes dans leurs cellules.
Vous trouverez ci-dessous une série d'images "avant" et "après" des réécritures du moteur Atlas.
Voici une image avant de Fira Code avec l'ancien
AtlasEngine
Voici une image après de Fira Code avec notre nouvel
AtlasEngine dans la version 1.18 Preview.
Nous pouvons voir que l'ancien AtlasEngine rétrécit les glyphes. Dans notre nouvel AtlasEngine, nous gérons maintenant ces glyphes correctement.
Nous avons également une image avant de la police Code New Roman comme exemple.
Voici une image après pour la police Code New Roman avec
AtlasEngine dans la version 1.18 Preview.
Dans les captures d'écran ci-dessus, vous pouvez voir comment notre réécriture d'
AtlasEngine dans la version 1.18 Preview a corrigé le rendu des lignes électriques. Nous n'avons plus d'espaces bizarres, plus de glyphes coupés et plus de glyphes rétrécis. Il y a maintenant aussi des glyphes qui se chevauchent correctement dans le jeu APL, ✔️ dans la rangée de glyphes divers, et une inversion correcte de l'Unicode complexe (sans rendre les glyphes plus grands qu'ils ne sont supposés l'être).
Nous nous sommes également assurés que l'
AtlasEngine continue à prendre en charge les ombres animées, l'unification Han et les variantes de glyphes
loc1 dans la Windows Terminal Preview 1.18. L'
AtlasEngine sera également utilisé pour afficher l'aperçu de l'apparence dans les interfaces utilisateur des paramètres du terminal Windows pour les profils pour lesquels il est activé.
Mode portable
À partir de la version 1.17 du canal stable, Windows Terminal pourra être déployé en "mode portable". Le mode portable garantit que toutes les données créées et maintenues par Windows Terminal sont sauvegardées à côté de l'application afin qu'elle puisse être déplacée plus facilement dans différents environnements.
Le mode portable est supporté par la distribution "ZIP" non packagée. Il s'agit d'un mode d'exécution officiellement pris en charge dans lequel Windows Terminal stocke ses paramètres dans un dossier de paramètres à côté de
WindowsTerminal.exe. Le mode portable n'est pas pris en charge par les distributions de Windows Terminal sous forme de paquetage ou de kit de préinstallation.
Les distributions non packagées et en mode portable de Windows Terminal vous permettent d'utiliser Terminal sans l'installer globalement, par exemple sur des systèmes où vous n'avez pas l'autorisation d'installer des paquets MSIX ou de télécharger des logiciels à partir du Microsoft Store. Le mode portable vous permet de transporter ou d'archiver une installation préconfigurée de Windows Terminal et de l'exécuter à partir d'un partage réseau, d'un lecteur cloud ou d'une clé USB. Une telle installation est autonome et n'interfère pas avec d'autres distributions installées de Windows Terminal.
Le mode portable doit être activé manuellement. Après avoir décompressé le téléchargement de Windows Terminal, créez un fichier nommé
.portable à côté de
WindowsTerminal.exe.
Windows Terminal créera automatiquement un répertoire nommé
settings après le lancement de
WindowsTerminal.exe. Ce répertoire
settings stocke à la fois les paramètres et l'état d'exécution, comme la disposition des fenêtres.
Notez que Windows Terminal ne rechargera PAS automatiquement ses paramètres et ne transformera pas votre terminal en mode portable juste après la création du fichier
.portable.
Cette modification ne s'appliquera qu'après le redémarrage de Terminal. Vous pouvez vérifier si vous êtes en mode portable en sélectionnant "À propos" dans le menu déroulant.
À partir de là, vous pouvez personnaliser Windows Terminal à votre guise, puis copier l'ensemble du dossier Windows Terminal sur une clé USB ou un partage réseau pour l'utiliser en déplacement ou le partager avec d'autres personnes !
Que pensez-vous de cet aperçu de Windows Terminal 1.18 ?
Que pensez-vous des nouvelles fonctionnalités de Windows Terminal ? Trouvez-vous qu'elles sont intéressantes ?
Windows Terminal est maintenant défini par défaut dans Windows 11 22H2, toutes les applications en ligne de commande s'ouvriront désormais automatiquement dans Windows Terminal
Microsoft a fait de Windows Terminal le terminal par défaut dans les previews de Windows 11 Insider 'Dev', apportant une nouvelle interface moderne pour tous les programmes de ligne de commande
Microsoft publie la feuille de route de Windows Terminal 2.0 et donne des descriptions de fonctionnalités qui seront disponibles sur la version stable
Microsoft publie Windows Terminal Preview 1.15 avec une nouvelle option de sélection au clavier, des marques de défilement et d'autres améliorations











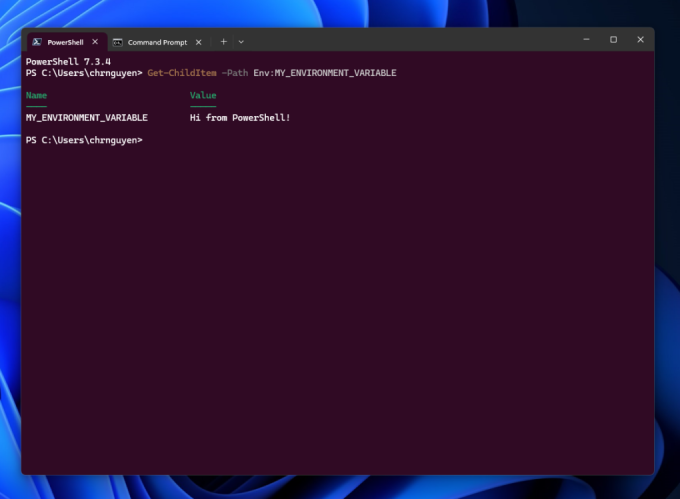
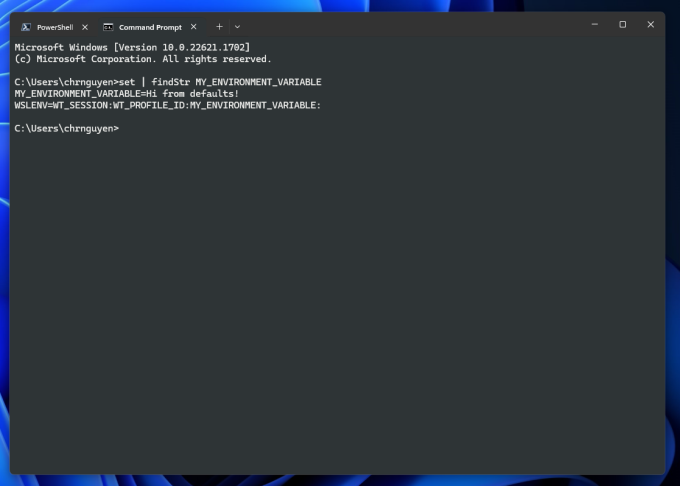
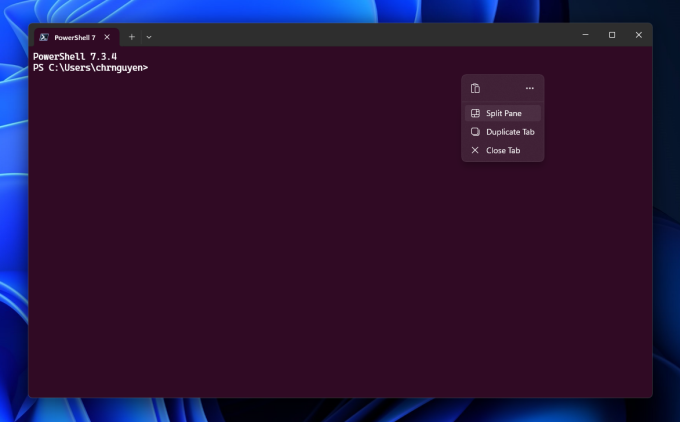
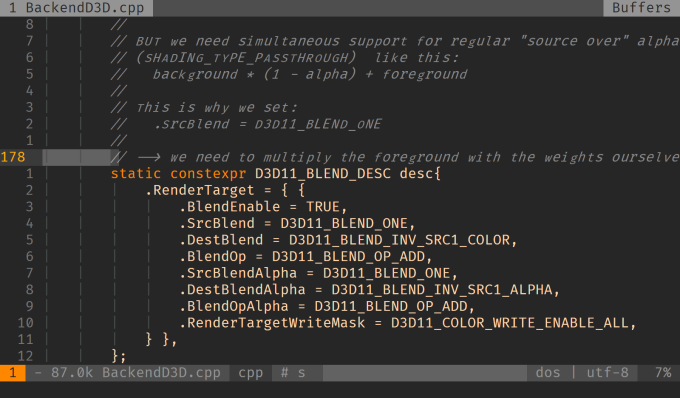
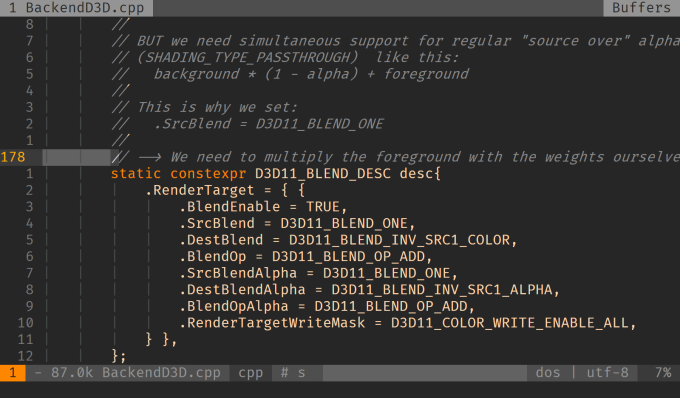
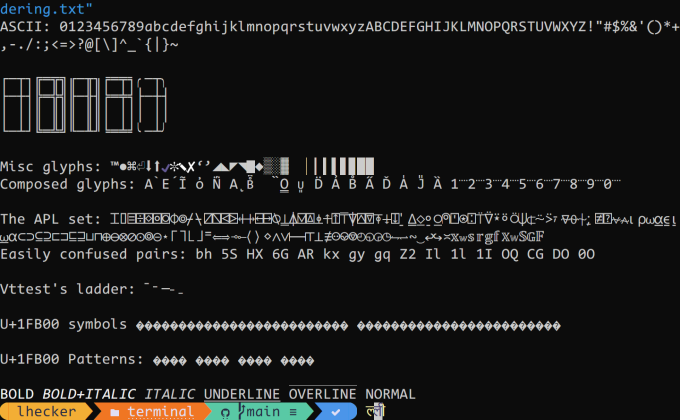
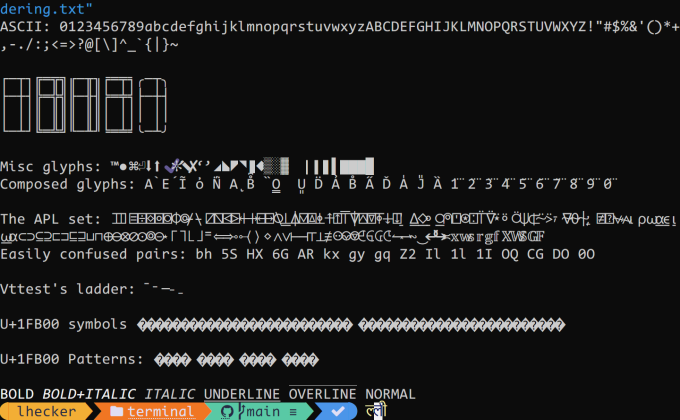
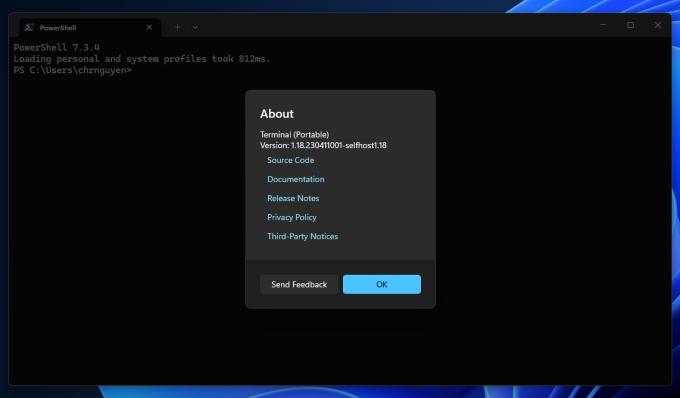
 Répondre avec citation
Répondre avec citation
Partager