IntelliJ IDEA 2021.3 EAP est disponible. L'EDI Java développé par JetBrains propose une amélioration de l'expérience utilisateur
ainsi que de nouvelles fonctionnalités
Avec la version 2021.3, JetBrains vise à améliorer l'expérience utilisateur et à corriger les bogues, en plus d'introduire de nouvelles fonctionnalités. Le premier EAP comprend une interface utilisateur de débogueur remaniée, une nouvelle inspection pour le suivi des chaînes non sécurisées, une intégration de Space améliorée, des configurations Maven repensées, et plus encore.
Débogueur
Nouvelle interface utilisateur du débogueur
Le débogueur intégré à IntelliJ IDEA est un outil puissant qui vous aide à explorer le comportement du code et à corriger les bogues. Cependant, sa conception s'est encombrée au fil des ans et, par conséquent, le flux de travail est devenu trop compliqué. C'est pourquoi JetBrains a décidé de retravailler la fenêtre de l'outil Exécuter/Déboguer, la rendant plus simple, plus propre et plus concise.
Le nouveau design est plus moderne et minimaliste, ce qui accélère le flux de travail de débogage et rend les actions populaires plus détectables. Alors, qu'a fait JetBrains ?
Nouvelle disposition du débogueur
Il y a maintenant une seule barre d'outils horizontale en haut de la fenêtre. L'éditeur a supprimé la barre d'outils verticale sur la gauche et réduit toutes les autres. Cette réorganisation de la mise en page permet d'économiser beaucoup d'espace et rend l'interface utilisateur plus intuitive. Les modifications aident à mieux se concentrer sur les tâches de débogage essentielles telles que l'analyse des variables et la navigation dans les frames.
Actions du débogueur
Les actions les plus populaires peuvent désormais toutes être trouvées au même endroit ; vous pouvez accéder au reste en utilisant l'icône Plus. Si la configuration par défaut ne fonctionne pas pour vous, vous pouvez la personnaliser dans Préférences | Apparence et comportement | Menus et barres d'outils | Barre d'outils d'en-tête de débogage.
Évaluer l'expression
JetBrains a également rendu la boîte de dialogue d'évaluation de l'expression plus détectable - vous pouvez désormais y accéder directement à partir de la fenêtre de l'outil de débogage.
Intégration de Space
Space est une solution de collaboration tout-en-un et extensible pour le développement logiciel, la gestion des projets et des équipes et la communication. Développé par JetBrains, l'outil permet de gérer tous les processus de collaboration et de développement. L'objectif de Space est d’unifier les outils et les informations au sein de votre organisation, afin d’améliorer l’efficacité de la collaboration entre les équipes, et globalement dans toute l’entreprise.
En proposant une plateforme sur laquelle les membres d’une équipe peuvent communiquer, partager des informations et collaborer sur des projets, Space supprime les silos au sein des organisations.
Requêtes de fusion et revues de code depuis l'EDI
Lorsque vous travaillez avec un projet situé dans Space, il est désormais possible de créer des demandes de fusion et des revues de code à partir de la fenêtre de l'outil Revues de code dans IntelliJ IDEA. Pour appeler ces actions, utilisez l'icône + dans la barre d'outils supérieure.
Si vous avez besoin que vos collègues examinent une branche avec plusieurs commits avant de la fusionner avec la branche cible, utilisez l'action Créer une demande de fusion. Une fois que vous avez sélectionné cette action, cliquez sur les noms des branches en haut de la fenêtre pour choisir le référentiel principal, la branche à réviser et la branche de destination.
IntelliJ IDEA affichera alors les commits que vous souhaitez fusionner dans une liste dans l'onglet Info. Dans les sections situées sous cette liste, vous pouvez saisir un nom pour la demande de fusion et ajouter des réviseurs. Pour finaliser le processus, appuyez simplement sur le bouton Créer une demande de fusion.
L'action Créer une revue de code est plus générique et elle est utile lorsque vous souhaitez que vos coéquipiers examinent les commits situés dans une ou dans plusieurs branches. Après avoir choisi cette action, IntelliJ IDEA affichera la liste complète des commits poussés disponibles dans Space. Dans l'onglet Info, vous pouvez ensuite les filtrer manuellement par auteur, branche, période ou texte de validation. Si vous filtrez par texte de validation, vous devez saisir soit le hachage complet de la validation, soit un mot entier utilisé dans la validation. Saisissez ensuite le titre et ajoutez des réviseurs avant de cliquer sur Créer une révision de code.
Marquer les fichiers comme étant affichés
Vous ne manquerez aucun changement critique dans les projets Space lors de la révision du code, car les fichiers que vous n'avez pas encore révisés seront marqués de points bleus. Ces points seront effacés automatiquement après avoir ouvert les éléments marqués. Si vous souhaitez revenir aux modifications ultérieurement, vous pouvez sélectionner Marquer comme non affiché dans le menu contextuel.
Java
Inspection pour le suivi des chaînes dangereuses
JetBrains a introduit une inspection qui vous aide à trouver des dangers tels que l'injection SQL et les failles XSS, les fuites de données sensibles et la désérialisation non sécurisée. Il vous met également en garde contre la transmission de données non sécurisées à des méthodes sécurisées.
Pour que cette inspection fonctionne, vous devez annoter les chaînes comme @Untainted («*sûr*») ou @Tainted («*dangereux*»). Ces annotations seront valides lorsque vous ajouterez la dépendance org.checkerframework.checker.tainting.qual.
Une fois que vous avez annoté les chaînes nécessaires, IntelliJ IDEA identifiera les endroits dans votre code où une chaîne @Tainted ou inconnue est transmise à une méthode avec un paramètre @Untainted et vous affichera un avertissement. Vous pouvez ensuite améliorer votre code pour résoudre le problème ou utiliser un correctif rapide pour marquer la chaîne comme sûre.
Le GIF suivant montre ce qui se passerait si vous utilisiez une chaîne contenant une injection SQL*:
Vous pouvez trouver la description de l'inspection sous Préférences/Paramètres | Éditeur | Inspections – La chaîne non sécurisée est transmise à une méthode sécurisée.
Outils de build
Configurations Maven repensées
Dans le cadre des efforts de JetBrains pour simplifier l'interface utilisateur, l'éditeur continue d'améliorer ses configurations Run/Debug. Cette fois, les configurations Maven ont reçu une refonte significative qui reflète la disposition que nous avons déjà appliquée aux configurations Gradle dans la v2021.2. Les paramètres essentiels sont tous sur un seul écran et des options supplémentaires sont disponibles via les options de modification.
Prise en charge de .mvn/maven.config
IntelliJ IDEA vous permet également de configurer les paramètres Maven par projet dans le fichier .mvn/maven.config. Pour activer cette option, allez dans Préférences/Paramètres | Construction, exécution, déploiement | Maven et sélectionnez Utiliser les paramètres de .mvn/maven.config en bas de l'écran. Veuillez garder à l'esprit que les paramètres de ce fichier remplacent les paramètres standard de l'interface utilisateur Maven.
Autres améliorations et corrections
Voici une liste de tous les correctifs que JetBrains a apporté dans la première version EAP*:
- Correction des causes de plusieurs plantages EDI sous Linux.
- Correction de la fenêtre de l'outil Hiérarchie afin qu'elle affiche correctement les utilisations d'une méthode d'interface qui a au moins une implémentation.
- Correction de l'indexation récurrente à chaque démarrage si l'EDI était fermé en raison de l'arrêt du système d'exploitation.
- Si vous utilisez la fonction de zoom de police, elle est désormais appliquée à tous les fichiers ouverts, pas seulement à celui en cours. Vous pouvez activer cette nouvelle option en sélectionnant le bouton radio Tous les éditeurs dans la section Contrôle de la souris dans Préférences/Paramètres| Éditeur| Général.
- Correction de la fonction d'enregistrement automatique afin qu'elle fonctionne comme prévu même avec des fenêtres contextuelles ouvertes.
- Correction du comportement du bouton Stop. Lorsque vous arrêtez la configuration d'exécution de WildFly, l'invite Terminer le travail par lots n'apparaît plus.
- Il est désormais possible de désactiver l'édition de liste dans Markdown. Pour ce faire, allez dans Préférences/Paramètres | Langages & Frameworks | Markdown et décochez la case Assistance automatique dans l'éditeur.
- Correction de l'écran de bienvenue*; la liste des projets est maintenant au point.
- Le focus ne se déplace plus vers le menu Fichier lorsque F10 est enfoncé pendant le débogage.
- Correction du champ Masque de fichier dans la boîte de dialogue Rechercher dans un fichier. La liste s'affiche désormais correctement.
- Ajout d'une possibilité de déboguer divers scripts Gradle.
En savoir plus sur IntelliJ IDEA 2021.3 EAP et télécharger












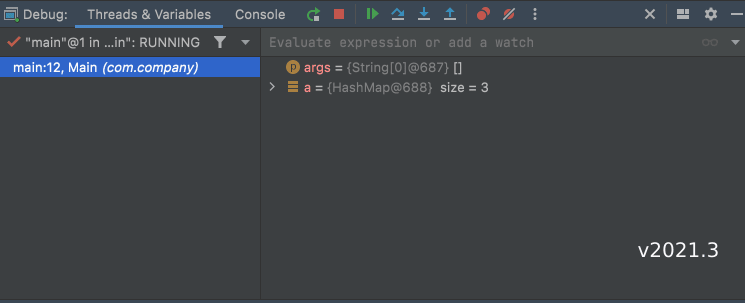
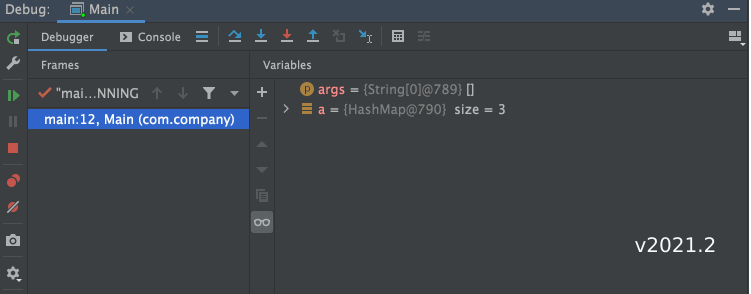
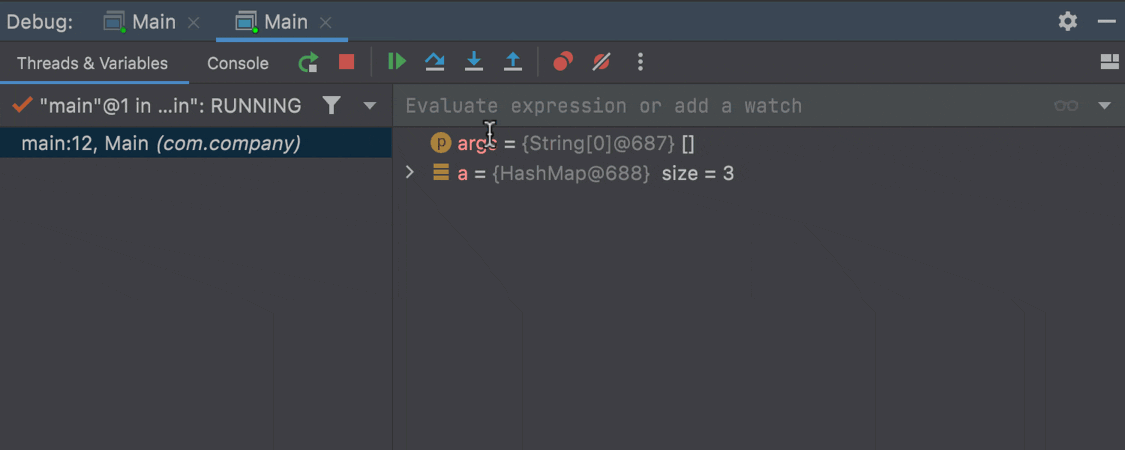
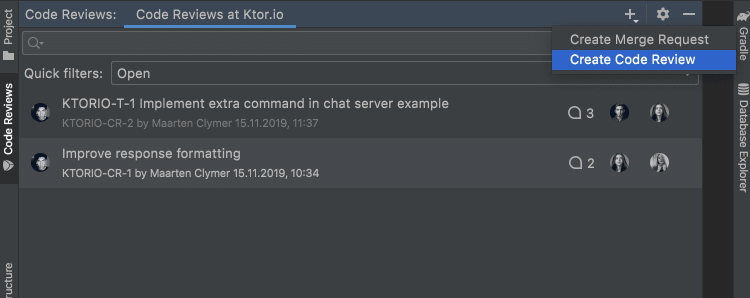
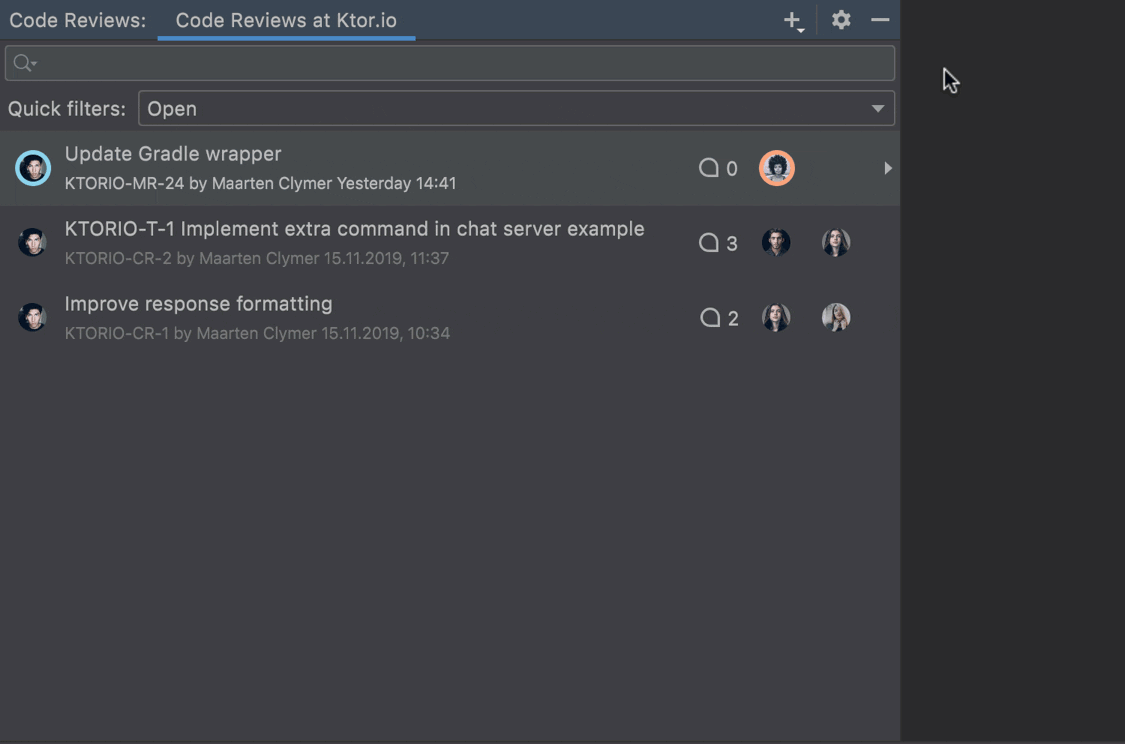
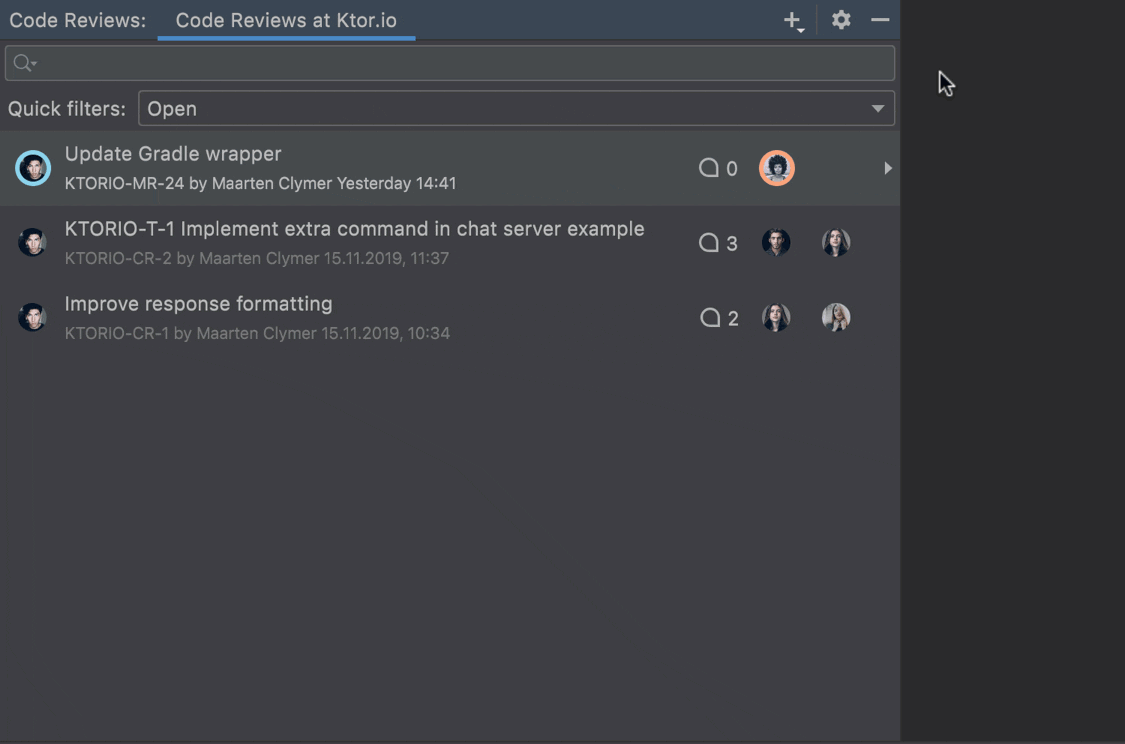
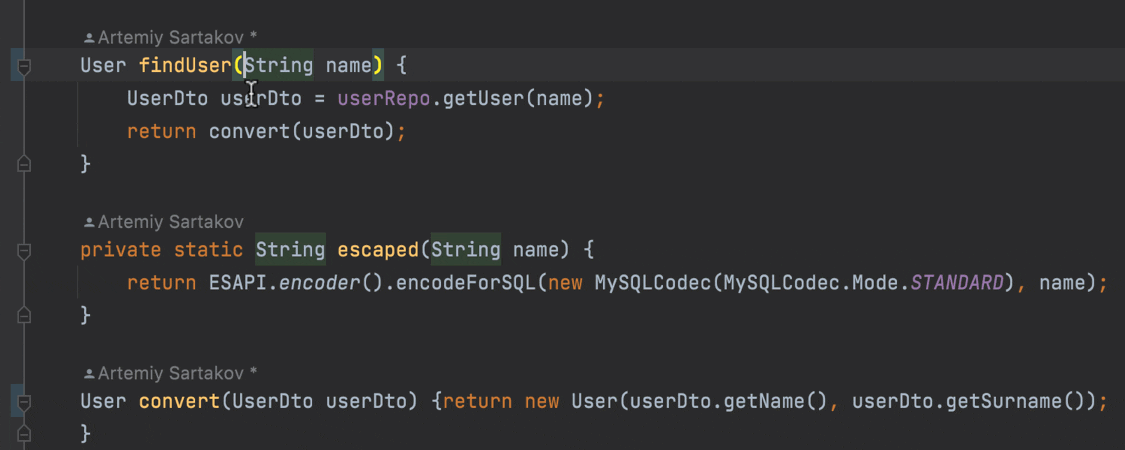
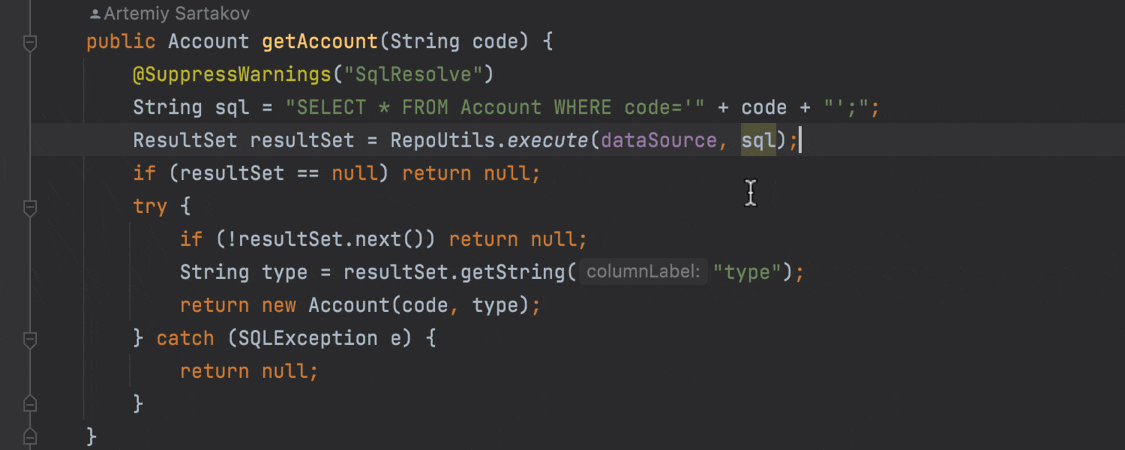
 Répondre avec citation
Répondre avec citation
Partager