VS 2019 : Microsoft annonce la disponibilité en préversion de Visual Studio Container Tools Extension,
pour mieux travailler sur les apps conteneurisées directement dans l'EDI
« Aujourd'hui, nous sommes ravis d'annoncer la disponibilité en préversion de la nouvelle extension Visual Studio Container Tools (Preview) pour Visual Studio 2019. Il s'agit d'une étape importante dans l'itération de nos outils de conteneur dans Visual Studio, car nous essayons de permettre aux développeurs de travailler mieux avec leurs applications conteneurisées directement à partir de l’EDI. Les outils actuels Visual Studio Tools for Containers offrent une excellente expérience de démarrage aux développeurs dans la création de nouvelles applications conteneurisées, ainsi que dans le développement de fonctionnalités permettant de conteneuriser une application existante. L'outil d'extension, disponible aujourd'hui, fournira aux développeurs des fonctionnalités supplémentaires leur permettant de créer et de diagnostiquer des applications conteneurisées à partir de Visual Studio ».
Pour utiliser la nouvelle extension, les éléments suivants doivent être installés:
- Docker Desktop
- Visual Studio 2019
Installation
Vous pouvez facilement acquérir et installer la nouvelle extension à partir de Visual Studio Marketplace.
Vous pouvez également acquérir l'extension directement à partir de Visual Studio à l'aide de l'option de menu Extensions -> Gérer les extensions. Dans la fenêtre Gérer les extensions, sélectionnez En ligne à gauche, puis utilisez la zone de texte Rechercher dans le coin supérieur droit pour rechercher « Extensions des outils de conteneur Visual Studio ».
À quoi sert cette nouvelle extension ?
L'objectif de la fenêtre Outils de conteneur est de fournir une expérience graphique dans Visual Studio 2019 pour aider les développeurs de conteneurs à créer et à diagnostiquer leurs applications conteneurisées. À un niveau élevé, le nouvel outillage offre les fonctionnalités suivantes:
- Afficher une liste de conteneurs sur votre machine locale
- Démarrer, arrêter et supprimer des conteneurs
- Afficher un journal de conteneurs (stdout / stderr) - choisissez de diffuser ou non les journaux
- Rechercher le contenu du journal à l'aide de la boîte de dialogue standard Visual Studio Find
- Afficher le dossier et les fichiers dans un conteneur en cours d'exécution
- Ouvrir des fichiers à partir d'un conteneur en cours d'exécution dans Visual Studio
- Inspecter les mappages de port de conteneur et les variables d'environnement
Si vous êtes habitué à utiliser l'outil Docker CLI pour interagir avec vos conteneurs, cette fenêtre offre un moyen plus pratique de surveiller vos conteneurs dans l'EDI et vous permet d'être plus productif en évitant de basculer constamment entre votre IDE et des commandes séparées ou d’autres fenêtres du terminal.
Comment afficher et diagnostiquer des conteneurs dans Visual Studio
Conditions préalables :
- Docker Desktop
- Installez Visual Studio 2019
- Installer l'extension de la fenêtre Containers
Afficher des informations sur vos conteneurs
La fenêtre Conteneurs s'ouvre automatiquement lorsque vous démarrez un projet .NET conteneurisé. Pour afficher vos conteneurs dans Visual Studio à tout moment, utilisez Ctrl + Q pour activer la zone de recherche Visual Studio, tapez Containers et choisissez le premier élément. Vous pouvez également ouvrir la fenêtre Conteneurs à partir du menu principal. Utilisez le chemin de menu Affichage> Autres fenêtres> Conteneurs.
Sur le côté gauche, vous voyez la liste des conteneurs sur votre machine locale. Les conteneurs associés à votre solution sont présentés dans la section Conteneurs de solution. À droite, vous voyez un volet avec des onglets pour Environnement, Ports, Journaux et Fichiers.
Il faut noter que vous pouvez facilement personnaliser l'emplacement de la fenêtre de l'outil Conteneurs dans Visual Studio. Par défaut, la fenêtre Containers est ancrée à la fenêtre Watch lorsque le débogueur est en cours d'exécution.
Voir les variables d'environnement
L'onglet Environnement affiche les variables d'environnement dans le conteneur. Pour le conteneur de votre application, vous pouvez définir ces variables de nombreuses manières, par exemple, dans le fichier Docker, dans un fichier .env ou en utilisant l'option -e lorsque vous démarrez un conteneur à l'aide d'une commande Docker.
Il faut noter que les modifications apportées aux variables d'environnement ne sont pas reflétées en temps réel. De plus, les variables d'environnement de cet onglet sont les variables d'environnement système du conteneur et ne reflètent pas les variables d'environnement de l'utilisateur locales à l'application.
Afficher les mappages de ports
Dans l'onglet Ports, vous pouvez vérifier les mappages de ports en vigueur pour votre conteneur.
Les ports connus sont liés. Si un contenu est disponible sur un port, vous pouvez cliquer sur le lien pour ouvrir le navigateur.
Regarder les logs
L'onglet Journaux affiche les résultats de la commande docker logs. Par défaut, l'onglet affiche les flux stdout et stderr sur un conteneur, mais vous pouvez configurer la sortie. Pour plus de détails, voir Journalisation Docker. Par défaut, l'onglet Journaux diffuse les journaux, mais vous pouvez le désactiver en cliquant sur le bouton Arrêter de l'onglet.
Pour effacer les journaux, utilisez le bouton Effacer de l’onglet Journaux. Pour obtenir tous les journaux, utilisez le bouton Actualiser.
Il faut noter que Visual Studio redirige automatiquement stdout et stderr vers la fenêtre de sortie. Par conséquent, les conteneurs démarrés à partir de Visual Studio (c'est-à-dire les conteneurs de la section Conteneurs de solution) n'affichent pas les journaux dans cet onglet. utilisez plutôt la fenêtre de sortie.
Voir le système de fichiers
Dans l'onglet Fichiers, vous pouvez afficher le système de fichiers du conteneur, y compris le dossier de l'application contenant votre projet.
Pour ouvrir des fichiers dans Visual Studio, naviguez jusqu'au fichier et double-cliquez dessus, ou faites un clic droit et choisissez Ouvrir. Visual Studio ouvre les fichiers en mode lecture seule.
À l'aide de l'onglet Fichiers, vous pouvez afficher les journaux d'application tels que les journaux IIS, les fichiers de configuration et d'autres fichiers de contenu dans le système de fichiers de votre conteneur.
Démarrer, arrêter et supprimer des conteneurs
Par défaut, la fenêtre Conteneurs affiche tous les conteneurs de la machine gérée par Docker. Vous pouvez utiliser les boutons de la barre d’outils pour démarrer, arrêter ou supprimer un conteneur dont vous ne voulez plus. Cette liste est mise à jour de manière dynamique au fur et à mesure que des conteneurs sont créés ou supprimés.
Source : Microsoft
Voir aussi :
Microsoft propose de nouvelles expériences Visual Studio pour permettre aux développeurs de travailler de n'importe où, et sur n'importe quel appareil
Visual Studio Code prend désormais en charge Java 12, et propose de nombreuses améliorations pour les développeurs Java
Visual Studio 2019 16.1 Preview 2 est désormais disponible et apporte de nombreuses améliorations pour les développeurs C++
Visual Studio Code 1.33 est disponible avec une nouvelle commande qui simplifie la configuration de la langue d'affichage et d'autres améliorations











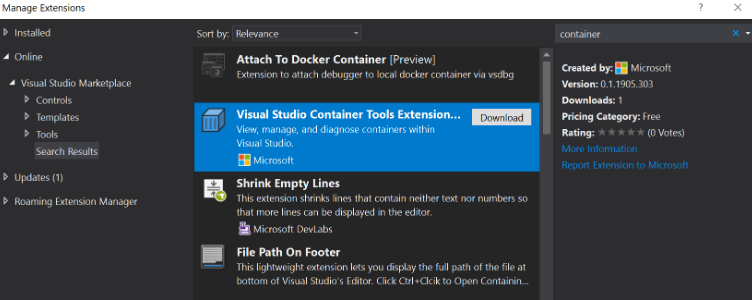
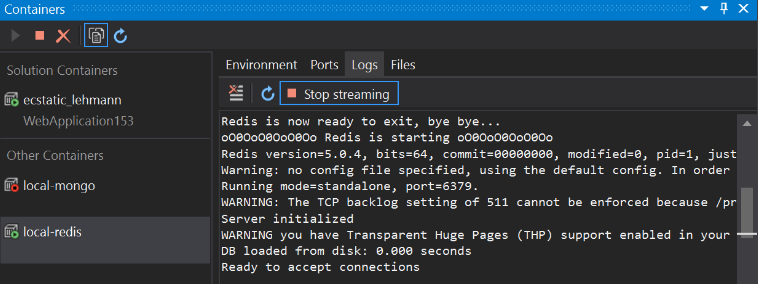
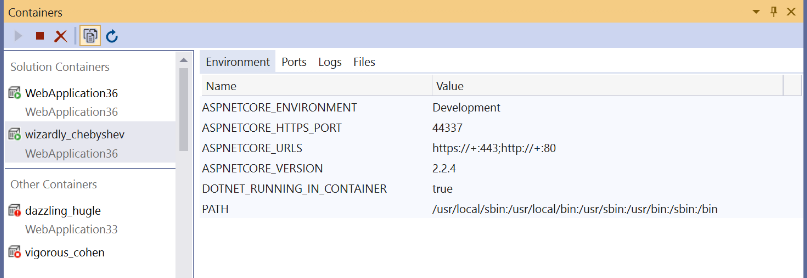
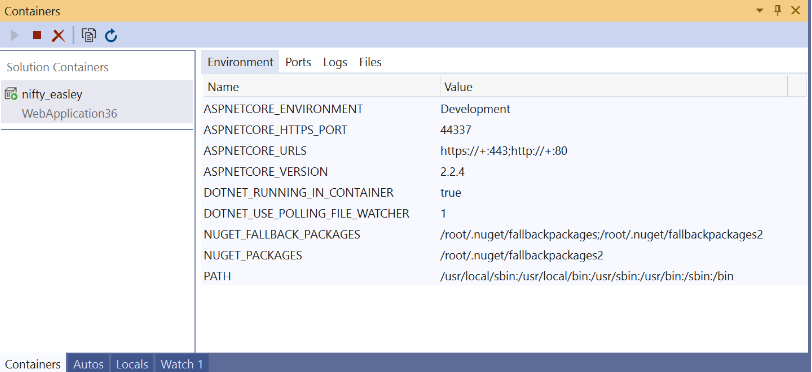
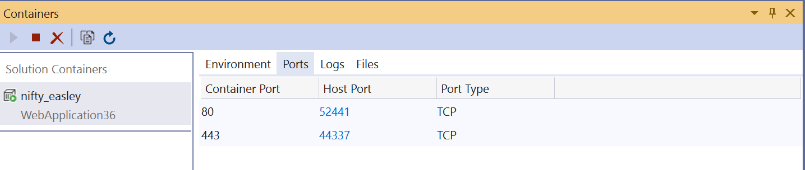

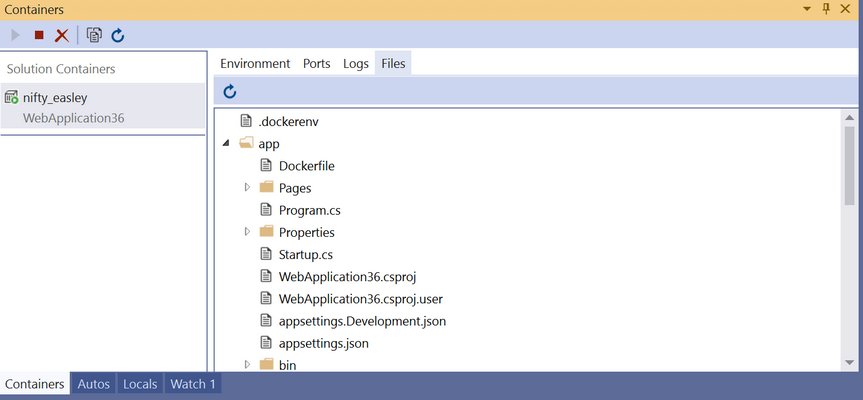
 Répondre avec citation
Répondre avec citation

Partager