Comment imbriquer une formule dans une formule à l'aide de la boîte de dialogue Insertion de fonction ?

Préambule
La commande pour activer la boîte de dialogue Insertion de fonction se situe à gauche de la barre des formules et est représenté par le sigle ci-dessus est un outil indispensable pour prendre en main les formules Excel.
Il permet entre autre de faire abstraction de la syntaxe des formules, affiche une explication de ce que renvoie une formule ainsi que les arguments.
Une aide complète est disponible et donne une description et la syntaxe de la formule ainsi que des exemples copiables dans le classeur.
C’est l’outil indispensable pour quiconque ne maîtrise pas la formule qu’il insère.
Imbriquer des formules à l’aide de cet outil
Cet outil permet également d'imbriquer une ou plusieurs formules mais curieusement et à ma connaissance aucun livre traitant d'excel n'explique comment imbriquer des formules à l'aide de la boîte de dialogue Insérer une fonction.
Le but de cette contribution est donc d'expliquer comment utiliser cette fonctionnalité supplémentaire qui n’est pas particulièrement intuitive quant à sa manipulation.
L'exemple
Le scénario utilisé : Pour encourager les déplacements au sein de l'Europe, la commission européenne offre une prime de 500 € à chaque personne qui réside dans un autre pays que celui de sa naissance et qui a des enfants.
Pour notre exemple, nous allons placer en cellule F2 la formule ci-dessous.
=SI(ET(C2>0;D2<>E2);500;0)
Etape 1 - Insérer la formule SI
Nous allons donc sélectionner la cellule F2, cliquer sur la commande Insérer une fonction et sélectionner la formule SI dans la catégorie Logique
Le premier argument de la fonction SI est Test_logique et dans notre exemple, le test est effectué par la formule ET.
C’est ici que nous devons donc imbriquer la formule ET dans la formule SI.
Etape 2 - Insérer la formule à imbriquer
Pour insérer une formule, il faut sélectionner celle-ci dans la liste des formules qui s’affiche dans la zone des noms.
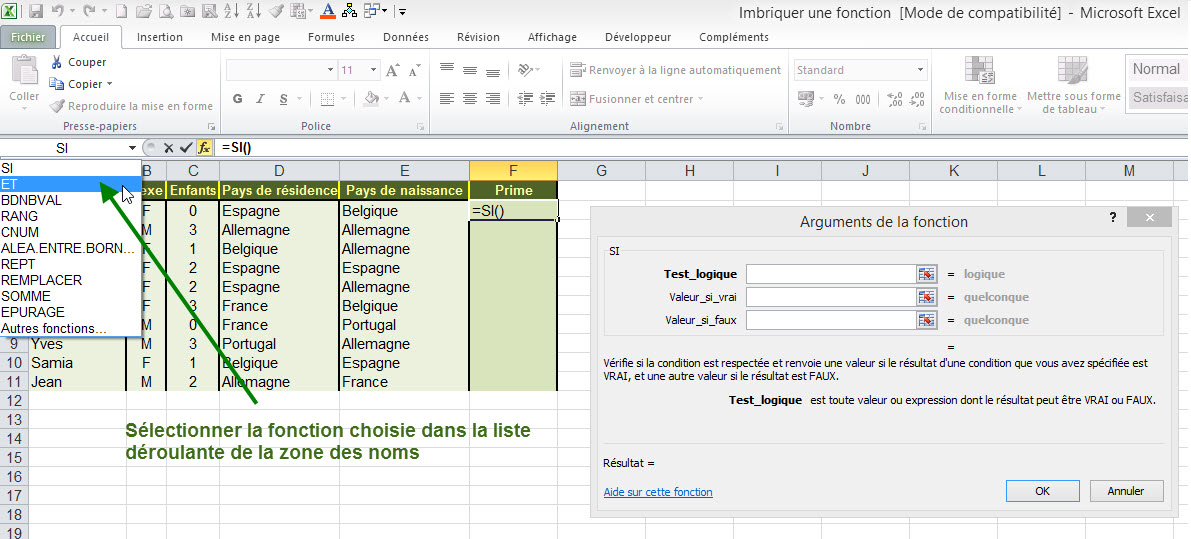
La liste affiche les formules dernièrement sélectionnées. Si l’on ne retrouve pas cette formule, on sélectionne Autres fonctions...
Dès que nous allons cliquer sur le nom de la formule, la boîte de dialogue affichant la formule SI va faire place à celle de la formule ET
Nous entrons les arguments souhaités.
Etape 3 - Valider la formule imbriquée
ATTENTION pour valider la formule il ne faut pas cliquer sur OK mais sur le nom de la formule de départ dans la barre des formules, c’est-à-dire dans notre exemple la formule SI (voir l’illustration ci-dessous).
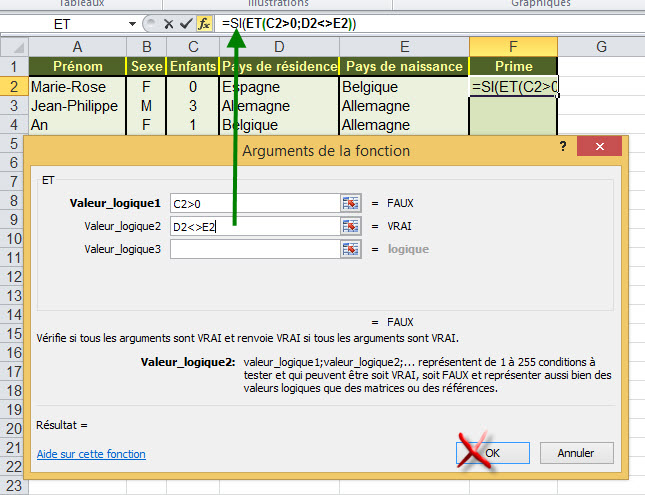
Automatiquement la boîte de dialogue de la formule SI réapparaît avec comme premier argument la formule ET qui a été insérée.
Il ne nous reste plus qu'à continuer à entrer les autres arguments.
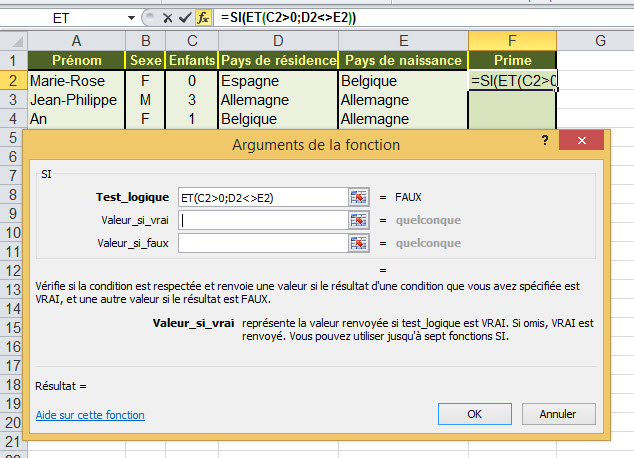
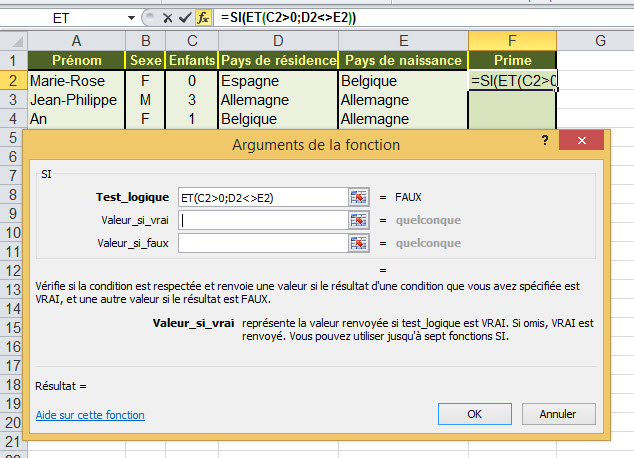















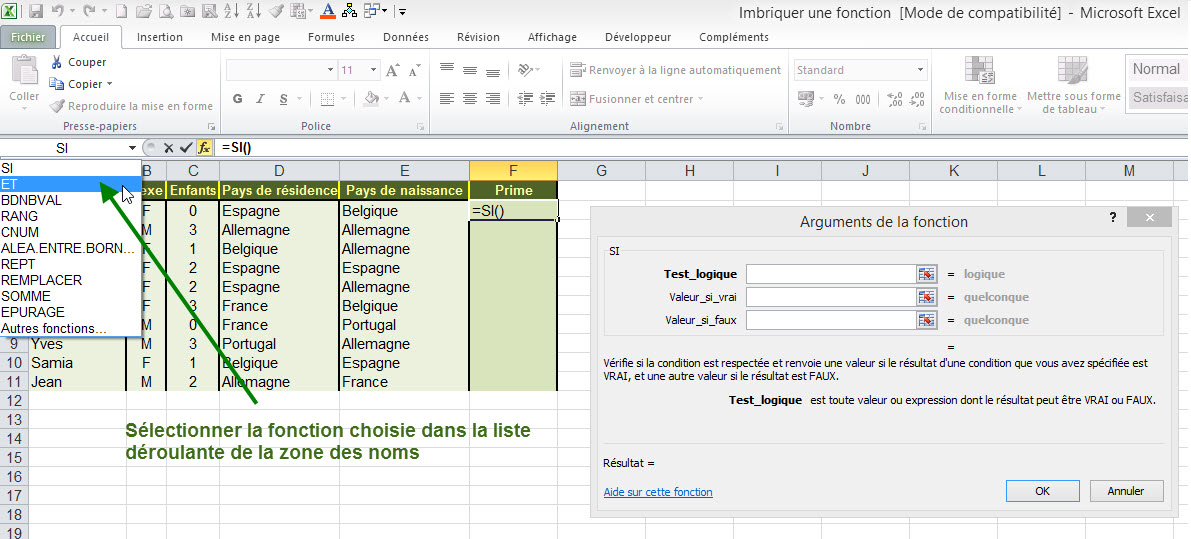
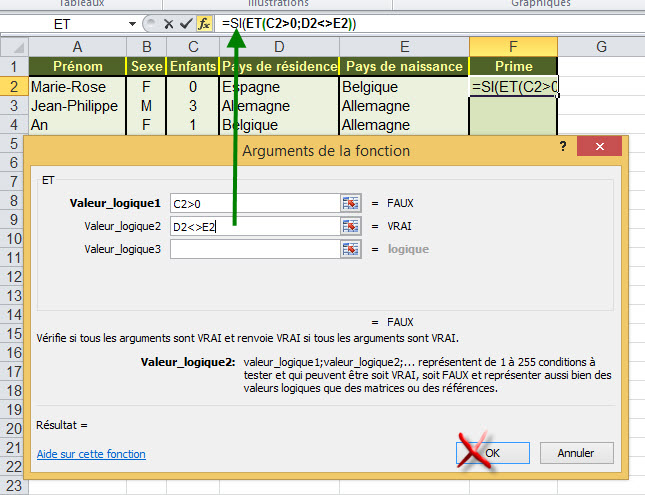
 et si celle-ci est pertinente pensez à voter
et si celle-ci est pertinente pensez à voter 
 Répondre avec citation
Répondre avec citation
Partager