par , 21/03/2020 à 16h51 (1535 Affichages)
M'étant aperçu que je manquais d'espace sur le disque que j'avais alloué à ma VM, j'ai eu l'idée d'en rajouter un deuxième pour étendre l'espace disponible.
I Créer le disque sur Virtual Box
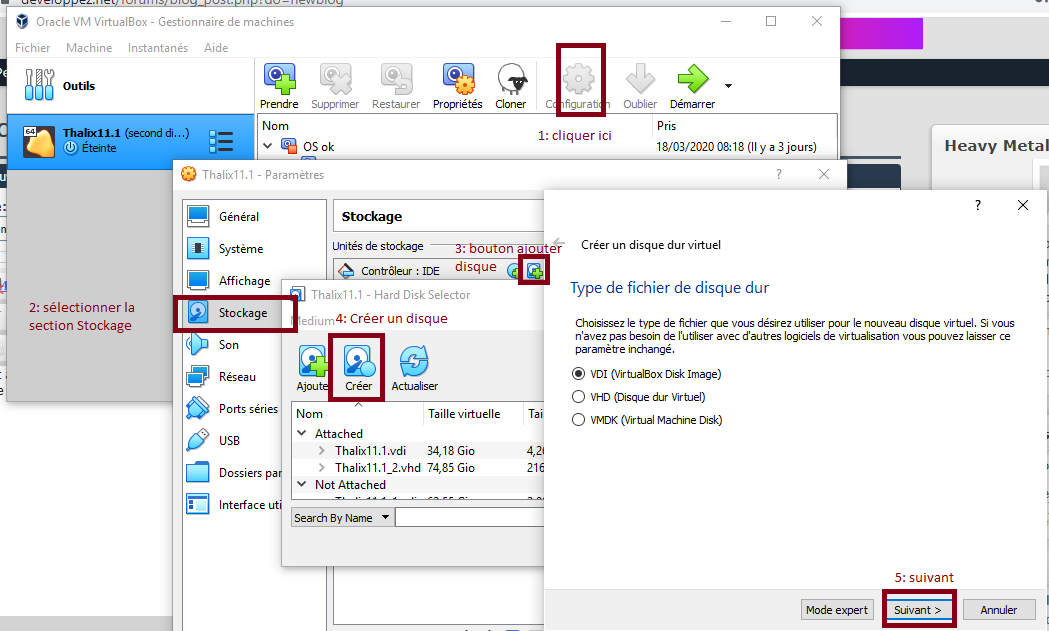
Cliquer sur suivant, jusqu'à créer le disque. On peut choisir son espace de stockage dans les prochaines fenêtres.
II Formater et monter le disque
Lancer la VM linux, puis ouvrir un terminal.
1/ Voir les disques de la machine
Normalement le nouveau disque devrait apparaître dans la liste:
1
2
3
4
5
6
7
| NAME MAJ:MIN RM SIZE RO TYPE MOUNTPOINT
sda 8:0 0 15,1G 0 disk
├─sda1 8:1 0 500M 0 part /boot
└─sda2 8:2 0 14,6G 0 part
├─VolGroup-lv_root (dm-0) 253:0 0 13,1G 0 lvm /
└─VolGroup-lv_swap (dm-1) 253:1 0 1,5G 0 lvm [SWAP]
sdb 8:16 0 74,9G 0 disk |
Dans mon, cas le nouveau disque est sdb, je le reconnais grâce à la taille allouée
2/ Formater le nouveau disque
3/ monter le nouveau disque
1
2
| sudo mkdir /home/rcms/myCPD
sudo mount /dev/sdb /home/rcms/myCPD |
4/ Faire en sorte que le disque soit monté automatiquement au démarrage
Il faut récupérer le numéro UUID:
1
2
3
4
5
6
7
8
| # sudo lsblk -f
NAME FSTYPE LABEL UUID MOUNTPOINT
sda
├─sda1 ext4 f78d34d4-2dd8-44f6-bbb3-f589943f61d2 /boot
└─sda2 LVM2_member 1jU0YF-4XSD-XFIS-eeBg-0yJe-t7yE-unROBP
├─VolGroup-lv_root (dm-0) ext4 a0fa2640-f42d-4285-9815-8140a96fea24 /
└─VolGroup-lv_swap (dm-1) swap 0d636b8d-009e-420f-84b0-629371d404e6 [SWAP]
sdb ext4 efd483d6-ffce-45a8-b465-4d7f4a559a7e /home/rcms/myCPD |
Dans mon cas, c'est efd483d6-ffce-45a8-b465-4d7f4a559a7e.
Ajouter à la fin du fichier /etc/fstab:
UUID=XXXX-XXXX-XXXX-XXXX-XXXX /archive ext4 errors=remount-ro 0 1










